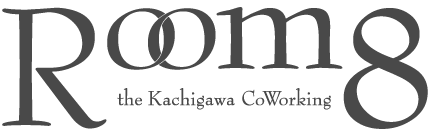80歳になった自分を想像して「そのころの自分はどう思うだろう?」と考えることで、日々の混乱から少し逃れることができるでしょう。
引用元: http://www.lifehacker.jp/2016/06/160629_amazon_bezos.html
あなたはAmazon創業者のように、後悔しない選択、つまりMacの使い方ができていますか…?
みなさんこんにちは。ONE OK ROCKに今更ハマり始めた音楽YoutuberのMr.Monioです。
Taka歌うまいな〜ミックスボイスとやらが上手いそうだ。
そしてYoutubeで彼のビデオをチェックしていると、なんとAdeleやZAYNのカバー動画をあげているではないか!ぐぬぬ…先を越されてしまった…
さておき、今日はWindowsじゃなくてMac使いの方向けのおすすめショートカットを紹介するぞ!
1. Command(⌘) + tab
栄えあるショートカットの使用頻度マイランキング第1位に輝いたのは、そんなの知ってるよ!と言われても仕方がないほどのこの王道コマンド。あっという間にアプリを切り替えることができる。
使用方法はCommandキーを押しながらtabキーをポチポチ押すイメージ。tabキーを1回押すごとに「最後に使っていたアプリ」順でアプリを選択することができる。
アドレナリンが出ている時は、頭の中で何回tabキーを押せばいいかがイメージできている。何を言っているのか分からない人はとりあえず使ってみてほしい。
2. Command(⌘) + t
使用頻度マイランキング(自社調べ)第2位に輝いたのはこのコマンド。利用シーンはChromeなどのブラウザやFinder、その他アプリケーションを利用中に新しいタブを表示したい時。
例えばChromeやSafariでネットサーフィンをしている時にこのコマンドを入力することで、新しいタブをサクッと表示することができる。Finderでの利用も便利なので是非1度試してみてほしい。
3. Command(⌘) + w
第3位はこのコマンド。今表示中のタブや画面を閉じることができる。Command + Tと組み合わせて使うことで、Finderを高速に整理することができる。
4. control + tab(shift + control + tab)
僅差で4位に輝いたのはこのコマンド。表示中のタブを切り替えることができる。shiftとトリプルで使用すると前のタブを表示する。あまり早くこのコマンドを使用しすぎると画面が早く切り変わりすぎて何をしているのか分からなくなるので使いすぎに注意。Finderでも利用可能。
5. Command(⌘) + q
最後に紹介するのは気持ちいいほどにアプリをスパッと終了させることができるこのコマンド。Finderを除いたどんなアプリもこのコマンドには歯が立たない。ニコニコ動画でサッカー動画を楽しんでいても、間違えてこのコマンドを入力すると容赦なく終了してくれる。
終業間際に大活躍するコマンドである。
いかがだっただろうか。是非一度これらのコマンドを使ってみて、Macを操ってほしい。これで作業効率を上げることができれば、まさに儲け物だ。