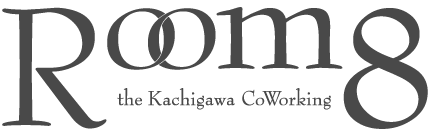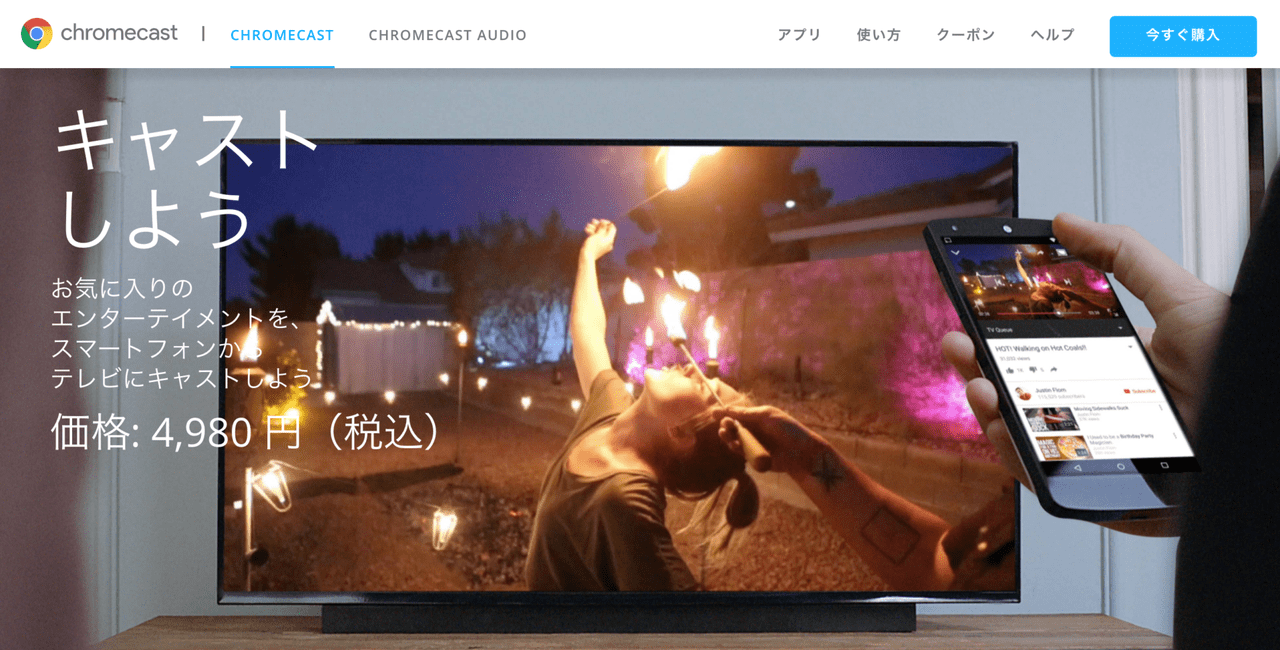こんにちは^ ^
Room8のWeb制作担当。お酒が恋人、あやかです。
実は私、ゲオやTSUTAYAに週2.3回通うほど、映画やアニメが大好きです。
最近「ゲオ」の動画配信サービス”ゲオチャンネル”に入会したのをきっかけにこんなものを買ってみました!!
じゃじゃん〜
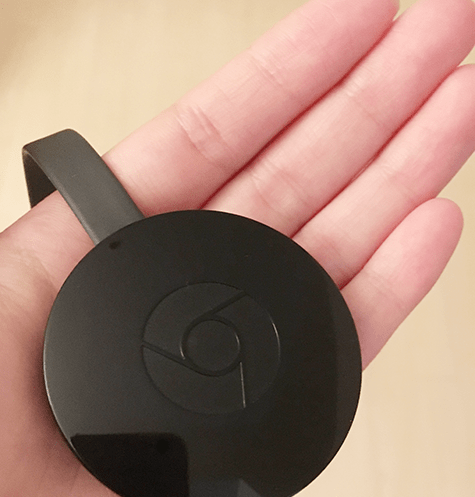
その名は、”Google Chrome cast(クロームキャスト)”です★
今回は、Chrome castのセットアップまで書いていきたいと思います。
Google Chrome cast(クロームキャスト)とは?
Googleが開発・販売するデバイスです!

大きな画面でストレスフリー
自宅のテレビにChorme castを設定することで、簡単に携帯やパソコンに表示されている、Youtubeなどの動画を大きな画面で楽しむことができます。
webサイトをテレビにミラーリング
また、パソコンのGoogleChromeのブラウザを、Chrome castに繋ぐことも可能なので、Webサイトをテレビに表示することもできます。
手軽なお値段
この、Chrome cast(クロームキャスト)
一番の魅力はとにかく安いこと!!
4,980円(税込)で自宅のテレビがエンターテイメントに!
対応機種
Chrome castは、iPhone、iPad、Android、スマートフォン、Androidタブレット、Mac or Windows搭載のノートパソコンに対応しています。
Google Chrome cast(クロームキャスト)を使用する為に必要な環境
今回、iPhoneからのセットアップをします。
- HDMI 入力対応のディスプレイ
- Wi-Fiネットワーク
- iPhone実機(iOS 7.0以降)
Google Chrome cast(クロームキャスト)を設定してみよう
1.Chrome cast専用アプリをインストールしておく
テレビへ接続する為、Chrome cast(クロームキャスト)専用アプリ”Google Cast”をインストールしておきます。
2.テレビとChrome castを繋げる設定をする

同梱品は「Chrome cast」と「電源ケーブル」のみ。※説明書がない!
1.Chrome castに同梱されている、電源ケーブルをChromecastに差し込みます。
2.Chrome cast本体をテレビのHDMI端子に差し込みます。
3.Chrome castに同梱されている、電源アダプタをコンセントに差し込みます。
4.テレビをChrome castが接続されているHDMI入力に切り替えます。
5.Chrome castが自動で立ち上がるのを確認。
3.Chrome cast(クロームキャスト)専用アプリ”Google Cast”を使用し、テレビとミラーリングする
1.Wi-Fiのネットワークに繋げておいてください。
2.アプリを開き、セットアップについてのご案内を同意します。
3.サインインを求められるので、希望に応じて”SIGN IN” or “SKIP”してください。
4.Chrome castを検出する画面になったら、”セットアップを開始”をクリックしてください。
5.テレビ側のコードとアプリ側のコードが一致したら、”コードが表示されました”をクリックしてください。
6.デバイスを識別する為に、任意の名前を選択後、”次へ”をクリックしてください。
7.Wi-Fiのネットワークを選択後、”セットアップ”をクリックしてください。
8.これで、準備完了です!!
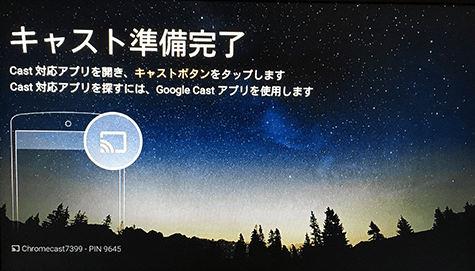
4.Chrome cast(クロームキャスト)対応のアプリを使ってテレビで楽しむ
有名どころでいうと、YouTubeやHuluがChrome cast対応アプリとなります。
他にも色々とアプリがあるので、Google Castの”アプリを入手”画面からお好きな用途のものを見つけてみましょう!!
ちなみに、
対応アプリでミラーリングしたい際は…

そうすると、テレビにミラーリングされ、大画面で楽しむことができちゃいます^ ^