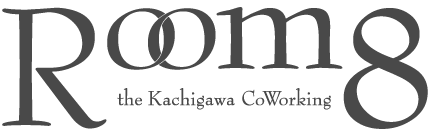イラスト制作スピードアップ!イラストレーター用、フォトショショートカットキーまとめ
どうもイラストレーターのまさひろです!
イラストレーターも作業スピードがとても重要になってきます。
早く描けるようになるのは自分の今までの体験ではとても大切です。
2倍速く描ければ2倍絵が描けて、その時間を仕事にも趣味にも使えるのです♪
そんな絵を作るスピードアップの方法にもさまざまなことがあると思いますますが、今回はデジタルイラストを作る際に使うキーボードのショートカットについてまとめてみました♪
ちなみにこのショートカットキーは、PhotoshopをWindowsで使った場合のショートカットになります!
できるだけ絵を制作していく手順に沿ったような順番で紹介していきます。
まずPhotoshopを起動してショートカットで準備しよう♪
□「新規作成」…” Ctrl+N ”または、「開く」…” Ctrl+O ”
Photoshopで新しく絵を作っていきたい方は「Ctrl+N 」で白紙の新しいドキュメント(絵を描いてくスペース)開くことができ、今作っている段階の絵がある方は「Ctrl+O 」で開けばフォルダのウィンドウを表示してくれます。
□「新規レイヤー作成」…” Ctrl+shift+n ”
新しくドキュメントが開いて新しくレイヤーを作って描いていきたい場合は、これを使うとすぐ開けます♪
□「カンバス左右反転」…” Ctrl+/ ”
□「カンバス右回転」…” Ctrl+> ”
□「カンバス左回転」…” Ctrl+< ”
※この3種は自分のオリジナル設定だったかもしれません。
これは便利です!3つのキーは横一直線に並んでいて綺麗ですし結構頻繁に使います♪
これで準備完了!ショートカット使いながら早速絵を描いていこう!
□「ブラシツール」…” B ”
早速「B」でブラシにして絵を描いていこう!
□「消しゴムツール」…” E ”
線を間違えたたら「E」で消しゴムにして消そう!たいていの人はペンタブのテールスイッチで消していると思うけど、消しゴムの不透明度や質感を変えたい場合はこれ便利♪
ババババーと絵を描いてみて…うーん、なんか違う全部消して最初から描きなおそうってなったときは、
□「レイヤー内全選択」…” Ctrl+A ”
□「カット」…” Ctrl +X ”
「Ctrl+A」を押して全部選択してから「Ctrl +X」でカットできるのでこの二つを押すときれいさっぱり全ぶ消えます。
なんかバランスおかしい…ショートカットキーで選択しながら修正していこう!
線画までいってからある部分を直したいって思うことよくありますよね♪
その時に使えるショートカットです。
□「長方形選択ツール」…” M ”
大雑把に修正点を選択したい場合はこの「M」で選択できます。
□「なげなわツール」…” L ”
ある部分をピンポイントで細かく選択したい場合は「L」のなげなわツールを使うと便利です。
選択したいところをペンタブで描写しながら囲んでいくとその部分が選択領域になります。
□「自由変形」…” Ctrl+T ”
選択した部分の大きさ「Ctrl+T 」で調整できます。調整完了したら「Ctrl+Enter」でOKできます。
□「自動選択ツール」…” W ”
こちらは自動で選択してくれます。こちらは着色の段階になったときになかなか使えるショートカットです。
着色で使うときは、一番外側の領域(空白)をクリックすると、一番外側の線画の外を選択することができる。
そのあとに…
□「選択範囲反転」…” Ctrl+Shift+I ”
これを使うと選択範囲が反転して、線画内を選択範囲にすることができます。
そして、
□「塗りつぶし」…” F5 ”※オリジナル設定
こちらを押すと線画内をいっきに塗りつぶして、下地が塗れます。
□「エクストラ」…” Ctrl+H ”
こちらのエクストラは、選択範囲の点線やパスなどをさしていて、「Ctrl+H 」のショートカットを使うことで、
選択範囲などを非表示にすることができる。
修正、編集、加工などをしているときに、この選択範囲の点線などが邪魔で印象がつかみにくい時などがある。
そんな時はこれを使っていったん非表示にすると見やすいので使いやすい。
しかし、使い終わったらしっかり表示に戻しておかないと、選択範囲が存在していることを忘れて、絵を描き始めてしまう。
選択範囲外で線描いたり色を塗ったりしても何も表示されないので、バグってしまったかと勘違いして混乱するかもしれないので、ちゃんと元に戻しておきましょう。
□「選択解除」…” Ctrl+D ”
選択範囲を解除したいときはこの「Ctrl+D 」でショートカットできます。
これで修正やらなんやらして、ここから色を塗っていく!
□「塗りつぶしツール」…” G ”
これで絵の様々なパーツを一瞬で塗っていける。線画がつながっていないと色がこぼれるので注意しましょう。
□「レイヤーのコピー」…” Ctrl+J ”
配色でどのパターンにしようか悩んだときなどレイヤーをコピーしたい時があると思います。そんな時はこのショートカットを使えばコピー完了です。
□「クリッピングマスク作成」…” Ctrl+Art+G ”
それぞれの部分に影を付けていくときに新しいレイヤーをクリッピングマスクにして塗っていくときはこのショートカットで選択しているレイヤーが下のレイヤーのクリッピングマスクになります。
□「レベル補正」…” Ctrl+L ”
色のコントラストを調整したいときはレベル補正で調整できますが、それを使うときのショートカットです。
□「色相彩度調整」…” Ctrl+U ”
色を塗り終えたときに全体とのバランスのために色を調整していくと思いますが、そんな時にはこのショートカットがお勧めです。
□「新規グループを作成」…” Ctrl+G ”
塗りをひとまとめにしたい場合や他にも、ここはまとめておかないとわけわからなくなるという場合は
フォルダにまとめると良いです。
はじまりのレイヤーをクリックして選択状態にして、終わりのところでshiftを押しながらクリックすると
そのクリックしたとこから終わりまで全選択する。そのあと「ctrl+g」を押すとすべてまとめられます。
□「色の構成」…” Ctrl+Y ”
この色の構成という機能を使うとRGBで作っている絵をCMYKモードに変えて出力したときに、色の具合をシュミレーション的に目で見て確認することができます。
□「切り抜きツール(トリミング)」…” C ”
最後絵が完成して、オブジェクトのサイズや縦横の比率を変えたいときには、この「C」でトリミングができます。
【絵完成!保存方法全般と、たまに使うショートカット!
□「保存」…” Ctrl+S ”
□「別名で保存」…” Ctrl+Shift+S ”
□「別名で保存(コピー)」…” Ctrl+Art+S ”
□「Web用に保存」…” Ctrl+Art+Shift+S ”
保存方法にもさまざまな方法があります。ただたんセーブ的な感じで保存する場合は「Ctrl+S 」で保存。
別名で名前を変えたいとき拡張しを変えたいときには「Ctrl+Shift+S 」で保存。
別名で保存するときにファイル名の後に自動で「コピー」と付けて保存したいときには「Ctrl+Art+S 」で保存。
CMYKのファイルをWebようのRGBで保存したいときには「Ctrl+Art+Shift+S 」で保存。
というようにさまざまな保存方法がございます。
あと他に自分がたまに使うショートカットで、
□「コピー」…” Ctrl+C ”
□「貼り付け」…” Ctrl+V ”
コピペのショートカットです。
□「定規」…” Ctrl+R ”
定規のショートカットで、絵の表示スペースの上端と左端にメモリ(定規)が表示されます。その定規の上をクリックしたままドラッグするとガイド線が出てきます。
□「表示・非表示(ガイド)」…” Ctrl+: ”
レイアウトのときなどにガイドを使いますがたまに邪魔くさく感じるときなどありますよね?そんな時にはこのショートカットで表示・非表示ができます。
□「グリッド表示」…” Ctrl+@ ”
グリッドを出したり隠したりしたいときにはこの「Ctrl+@ 」で!
意外と普段使ってるショートカットが多かった!
今回普段よく使うショートカットをまとめてみましたが、意外と多かったです。
本当に自分はショートカットが好きなんだなぁ~と思いました。
忘れているだけで、ほかにもショートカットがあったかも!
あと、ショートカットキーは自分でカスタマイズすることが可能です。
「編集」→「キーボードショートカット」でショートカットが編集できます。このキーボードショートカットにもショートカットキーがあり、
「キーボードショートカット」…” Art+Shift+Ctrl+k ”で開くことができます。
それと最後に、
だいぶ前にネットでフォトショの使い方調べてて知った裏技的に紹介されていたのがあったのでそれも書いておきます。
知っている人は多いのかわからないのですが、レイヤーの表示/非表示のところ(レイヤーの左にある目のマークのところ)を、上または下にドラッグすると面白いです♪
ではまた♪