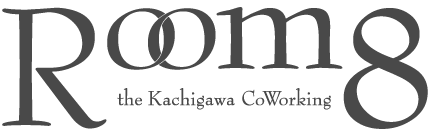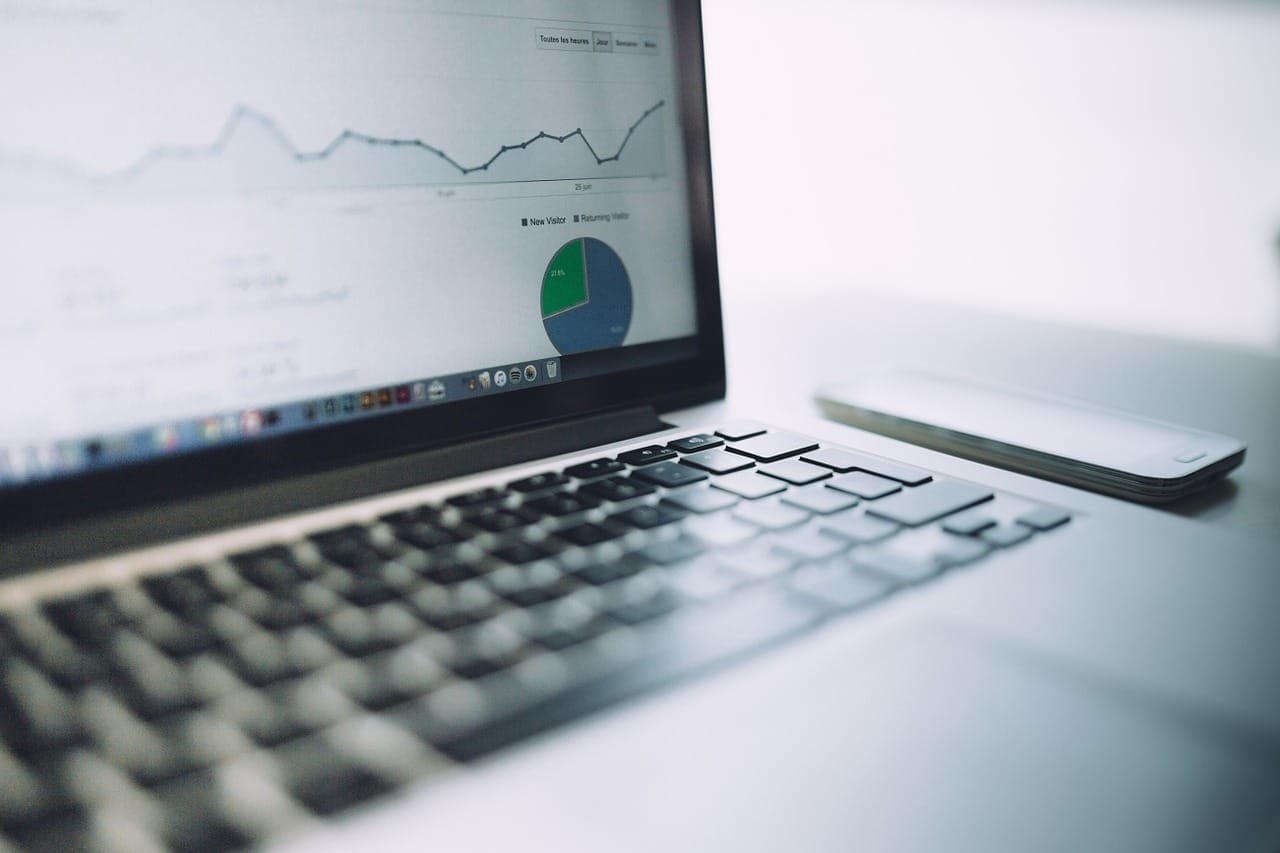これから起業をする人、起業したばかりの人の一番の悩みは集客です。
その集客の悩みを解消するだけの資金力がないことが一番の問題点です。
今回の目的は、資金が充実するまでホームページをお金をかけずに自分で作ることです。
こんにちは、Room8鶴田です。
ホームページで集客しようと思ったら、以下の3つを準備する必要があります。
- ホームページ作成
- 集客するために必要な設定
- 記事の書き方
今回は1のホームページ作成についてのお伝えします。
これをみれば、とりあえずホームページを作ることができます。
ホームページ作成は、経験したことない人には難しいと思うので、この流れの通り進めれば初心者でも作れるように書きました。
もし分からないことがあれば聞いてください。
※手が空いた時にお答えします。忙しいとお待たせするかも・・・
集客に必要なホームページ作成に必要な流れ
- ドメイン取得
- サーバー契約
- WordPressインストール
- WordPress設定
です。
ドメイン
ドメインとは、あなたのホームページの住所の名前です。
例えば、Room8ならroom8.co.jpがドメインとなります。
細かいドメインの話は、今回の本質とはずれてしまうので省きます。
まずは、このドメインを取得しましょう。
ドメイン取得方法
今回はムームードメインでドメインを取得する方法をお伝えします。
1.ムームドメインにアクセス
公式サイト → ムームードメイン
2.ドメイン名を決めます
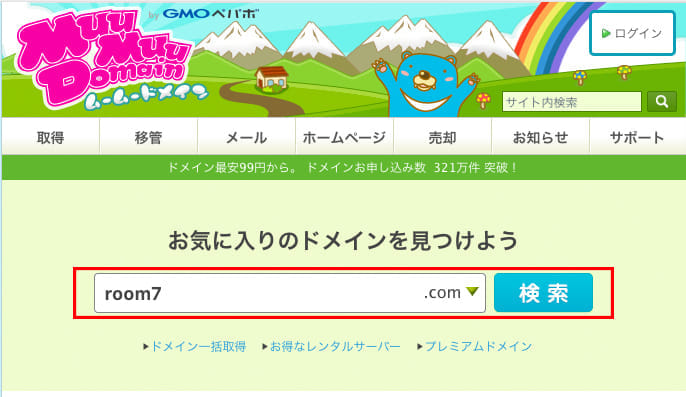
ドメイン名が決まったら、上記のテキストボックスにドメインを入力し「検索」します。
3.ドメイン名を決定します。
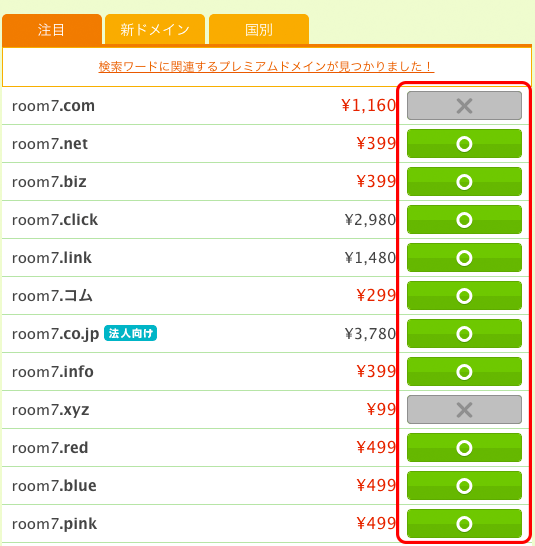
気に入ったドメインがあったら右側の○をクリックしてください。
(無い場合は、再度ドメイン名を考え検索してください。)
4.ムームードメインに新規登録します。
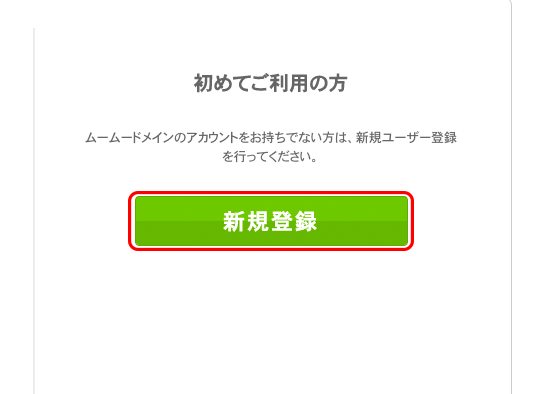
新規登録をクリックします。
5.ムームーIDとパスワードを決定します。
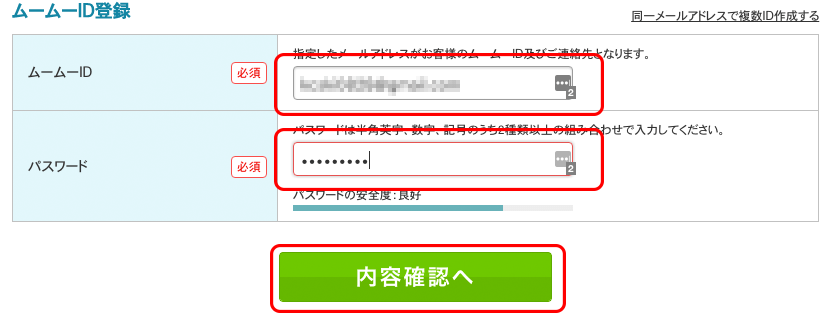
上段にメールアドレス、下段にパスワードを入力し「内容確認へ」をクリックします。
6.間違いが無いか確認します。
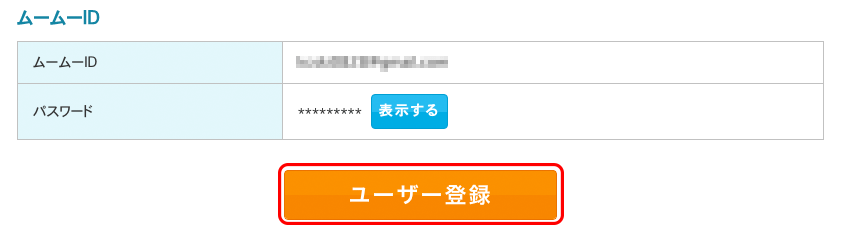
間違いがなければ、「ユーザー登録」をクリックしてください。
7.ドメインの設定をします。
・ネームサーバーの設定
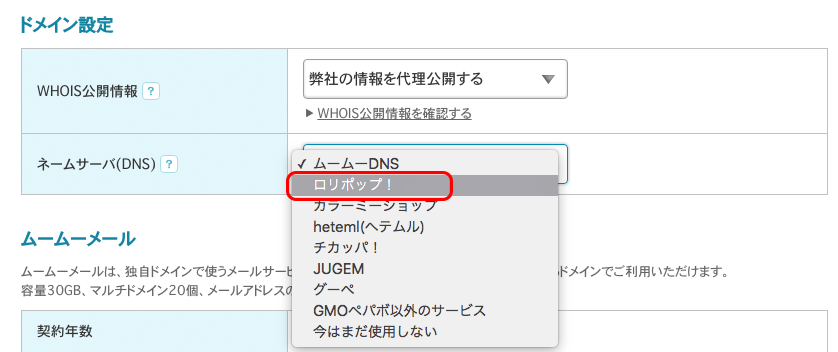
今回、サーバーはロリポップを使いますので、ネームサーバー(DNS)の設定を「ロリポップ」を選択します。
・支払い方法
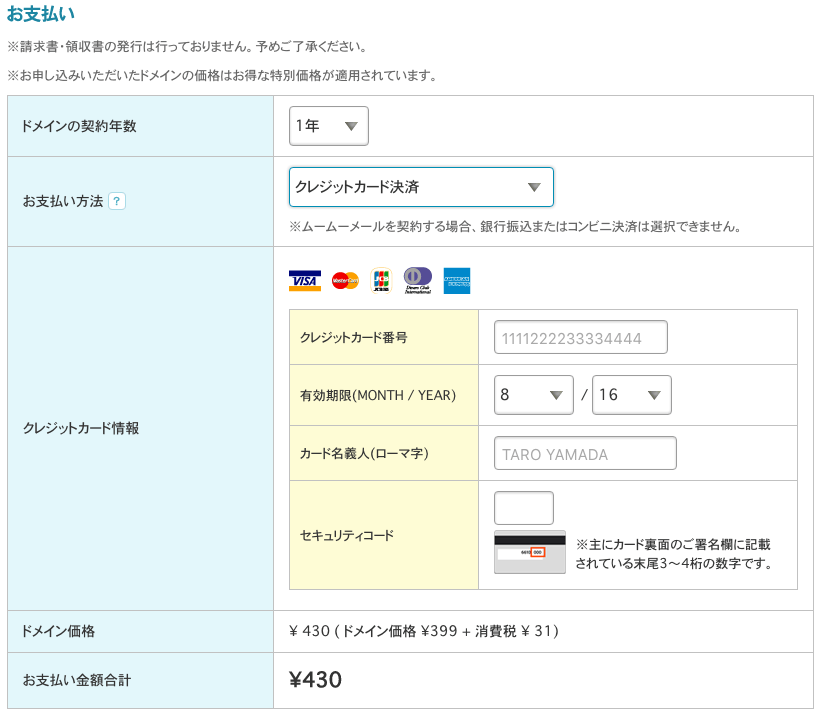
次に「お支払い」の箇所に入力
支払い方法は、「クレジットカード」・「おさいぽ!決済」・「コンビニ決済」・「銀行振込」があります。
それぞれの支払い方法を選択し必要事項に入力してください。
クレジットカードでの決済がその後の設定が圧倒的に楽なのでお勧めします。
・次のステップ
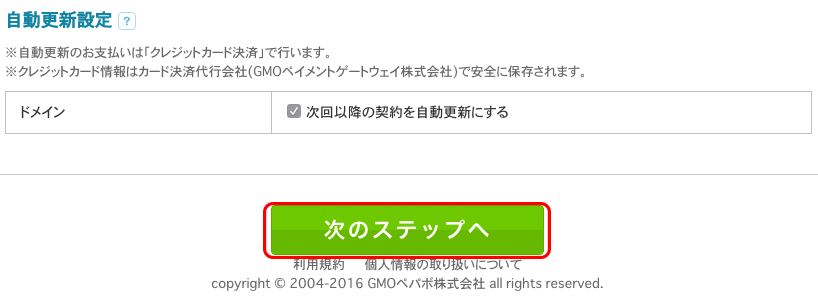
「次のステップへ」をクリックします。
・宣伝ページが表示
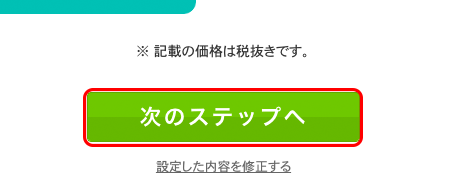
宣伝ページが表示されるので、惑わされることなく「次のステップへ」をクリックします。
ユーザー情報入力
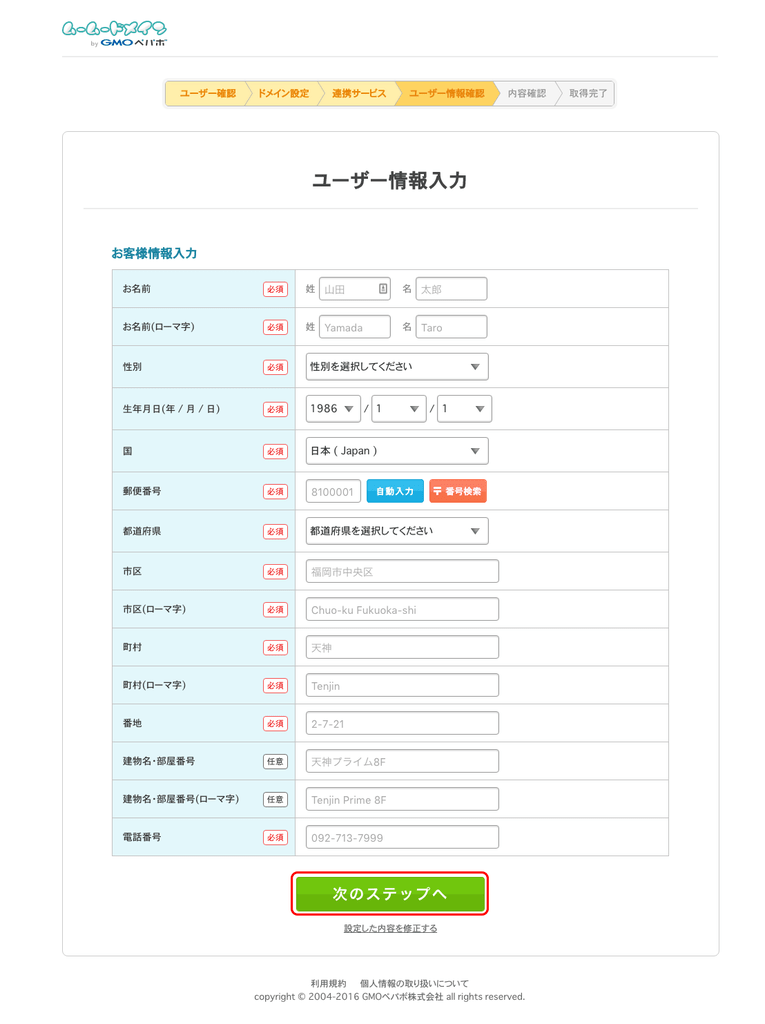
必要事項を全て入力し「次のステップへ」をクリックします。
内容確認
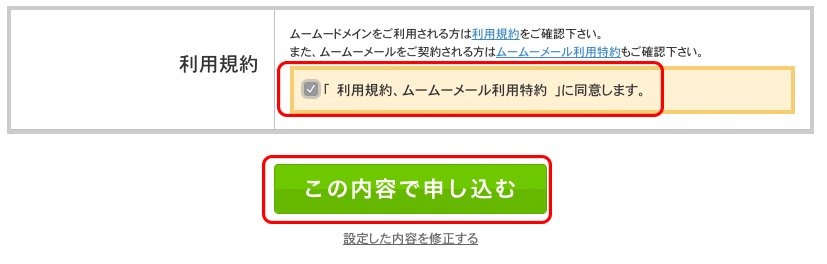
内容を確認したら、利用規約のチェックボックスにチェックを入れ「この内容で申し込む」をクリックします。
完了
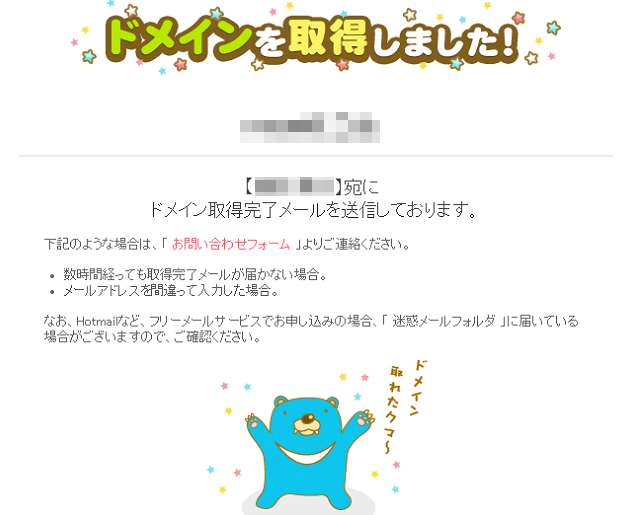
これでドメインの契約・設定は完了です。
サーバーの契約
サーバーは簡単にいうと、ホームページのデータが保管された場所です。
ドメインが住所ならサーバーは家や家財といったところでしょう。
これも説明が目的ではないので細かい説明は省略します。
サーバーの契約
今回はロリポップの契約方法をご説明します。
1.ロリポップにアクセス
まずはこちらにアクセスしてください。
公式サイト → ロリポップ
2.プラン選択
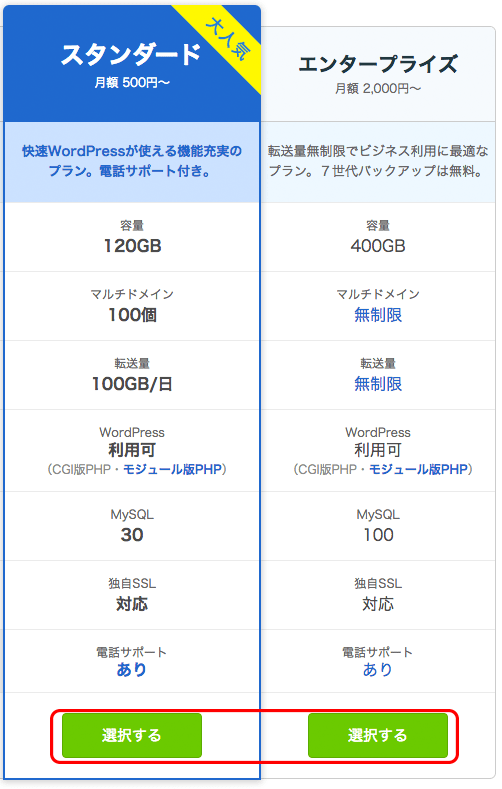
ビジネスで利用する為バックアップがあるといいので「エンタープライズ」をお勧めします。
ただ、少しでも節約したいという人はスタンダードをお選びください。
3.アカウント情報入力

まず、ロリポップのドメインを決めてください!
独自ドメインを利用し、このドメインは利用しないので適当に決めちゃってください。
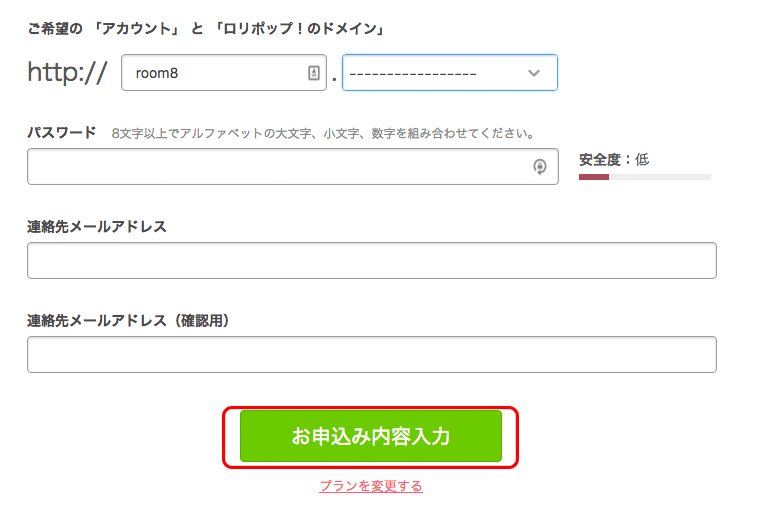
ドメインを決め必要事項を入力したら「お申込み内容入力」をクリックしてください。
4.お申込み内容入力
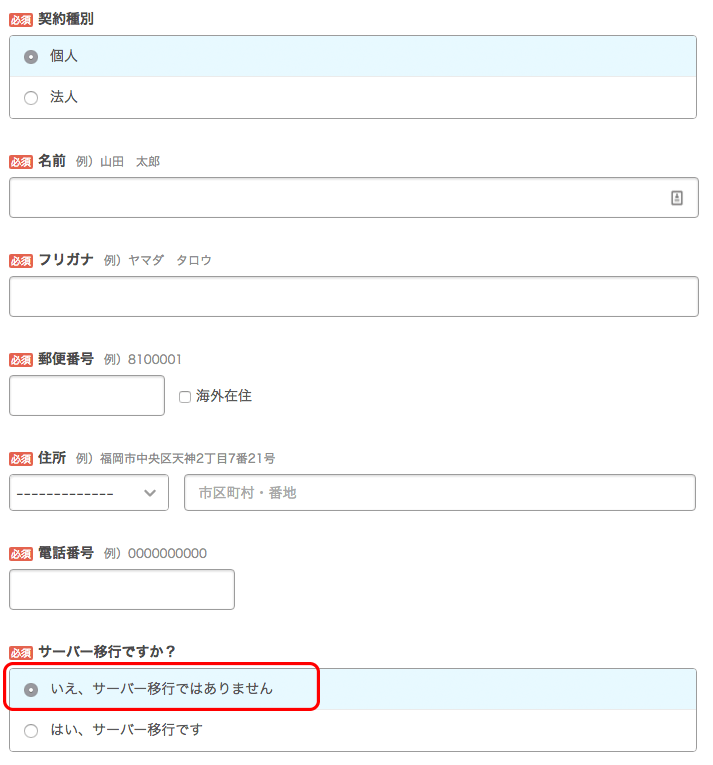
必須項目を入力し、サーバー移行の部分は「いえ、サーバー移行ではありません」を選択してください。
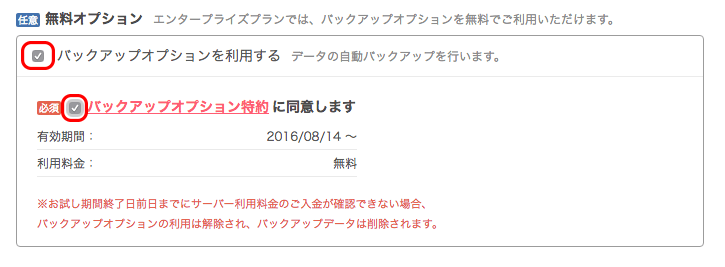
「無料オプション」の「バックアップオプションを利用する」にチェックを入れると、「バックアップオプション特約に同意します。」が表示されるのでチェックを入れてください。
※スタンダードを選んだ人は飛ばしてください。
5.申し込み確認
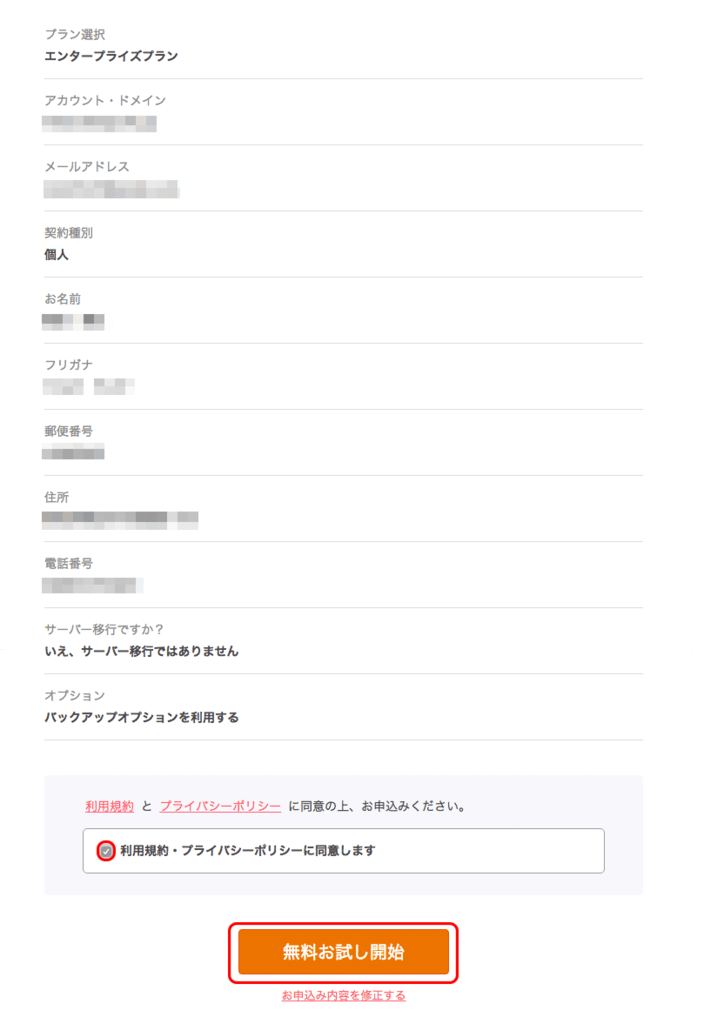
申し込み内容を確認し、間違いがなければ「利用規約・プライバシーポリシーに同意します」にチェックを入れ「無料お試し開始」ボタンをクリックします。
お疲れ様でした!
これでサーバーの準備は完了です。
注意:まだ無料お試し期間なのでこのまま放置してると使えなくなります。クレジットカード等で支払いの手続きをしてください。
WordPressの構築
ホームページで集客をするためには、定期的な更新が必要となります。
Wordpressは、使い方を覚えれば誰でも簡単に記事を投稿することができます。
集客型のホームページを作成にはWordpressが必須なのでWordpressでホームページを作成してみましょう。
WordPressのインストール
1.ロリポップにログイン
こちらのURLからログインします。
2.ログイン
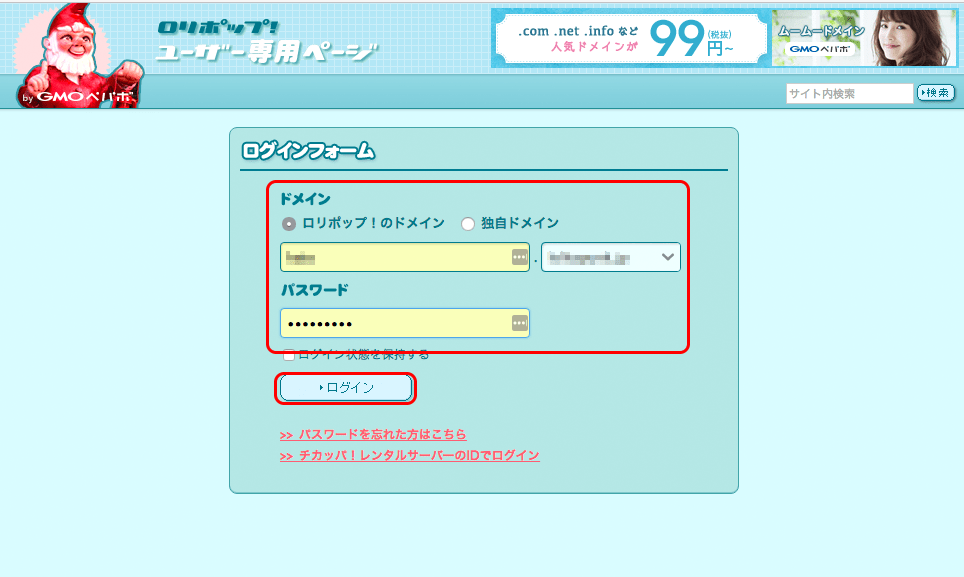
前回、取得した「ID」と「ロリポップのドメイン」と「パスワード」を入力し「ログイン」をクリックします。
3.簡単インストール機能でWordpressのインストール
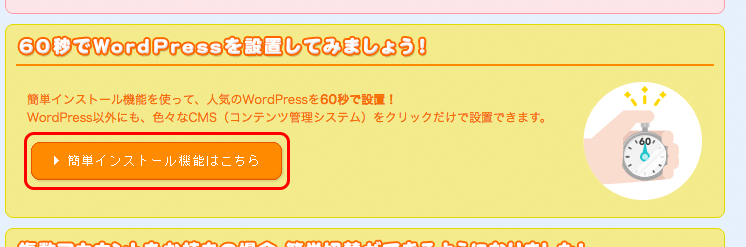
「簡単インストール機能はこちら」のボタンが表示されているのでクリックします。
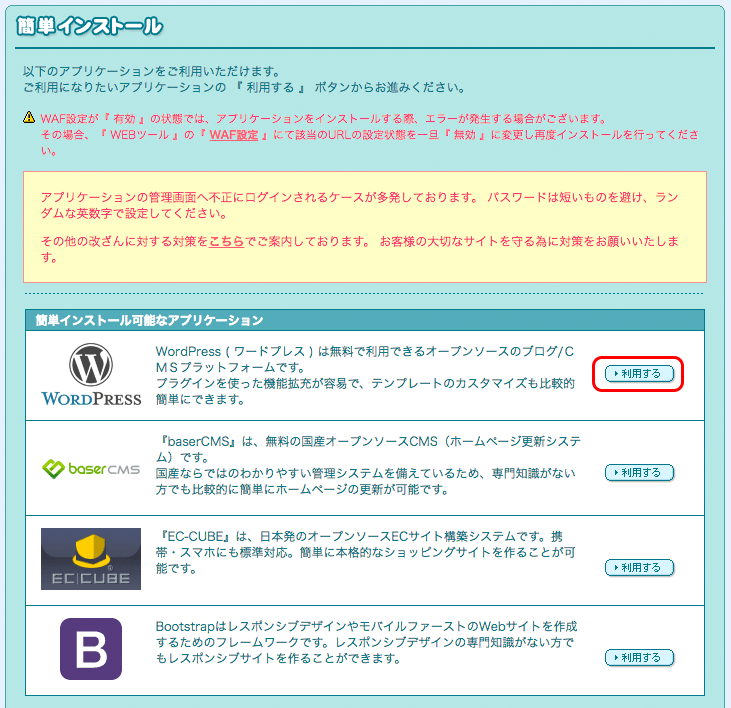
WORDPRESSの欄にある「利用する」ボタンをクリックします。
4.サイト情報を決定します。
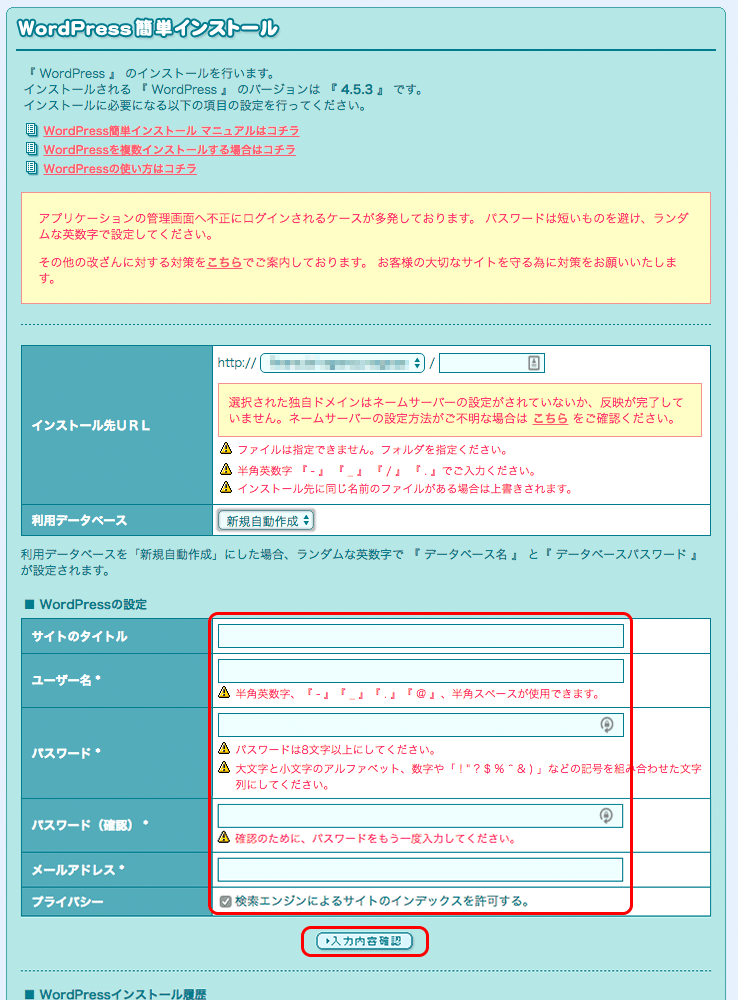
- サイトのタイトル
- ユーザー名
- パスワード
- パスワード確認
- メールアドレス
を入力します。
こちらのユーザー名とパスワードがログインする時に必要になります。
忘れないようにしてください。
5.内容が間違いないか確認します。
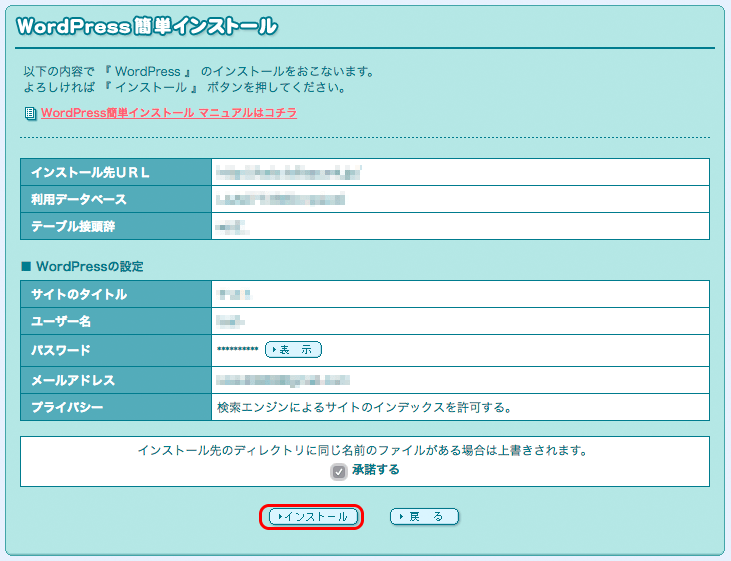
内容が正しいか確認して「承認する」にチェックを入れ「インストール」をクリックします。
6.WordpressのログインURLの確認
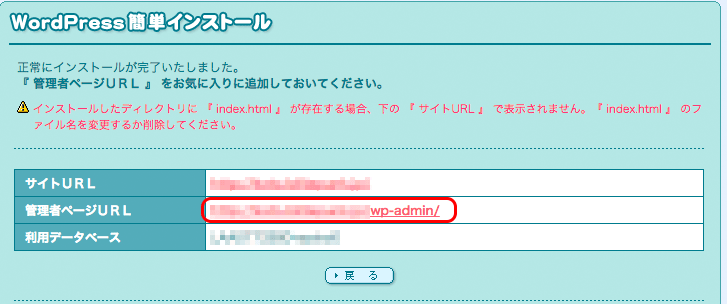
管理者ページURLがWordpressにログインするためのURLです。
セキュリティー上後ほど変更しますがとりあえず、これをメモしてください。
7.Wordpressにログイン
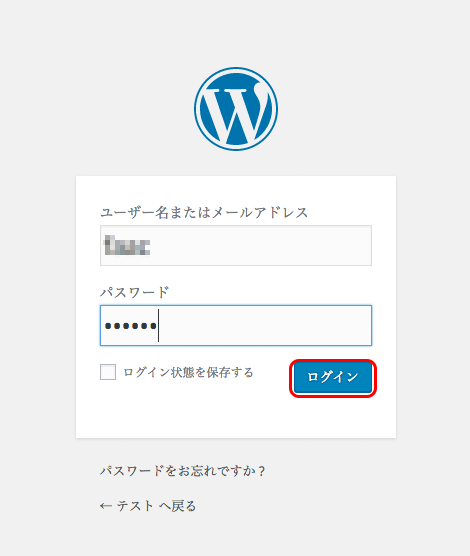
上記URLからログインします。
※Wordpressをインストールした直後は、まだインストールが完了していないため開かないこともあります。
その場合はしばらく待ってから再度URLにアクセスしてください。
WordPressの設定で設定した「ユーザー名」と「パスワード」を入力し「ログイン」をクリックします。
テーマのインストール
オススメの無料テーマがあります。
機能が充実しているので初心者はこれからスタートしましょう。
テーマのダウンロードはこちらから → Simplicity2
1.テーマの画面を開く
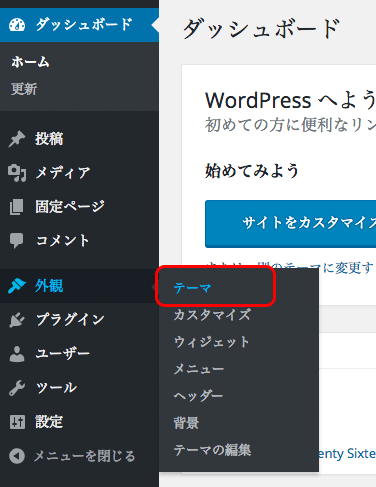
「外観」>「テーマ」をクリックします。
2.テーマ新規追加画面を開く
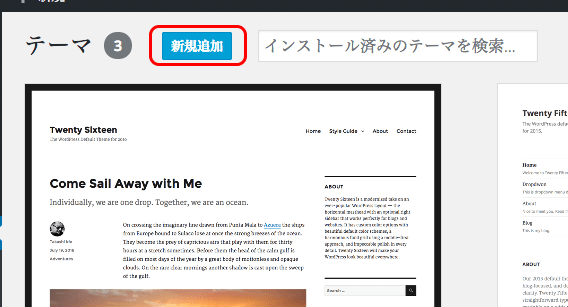
「新規追加」をクリック
3.テーマのアップロード
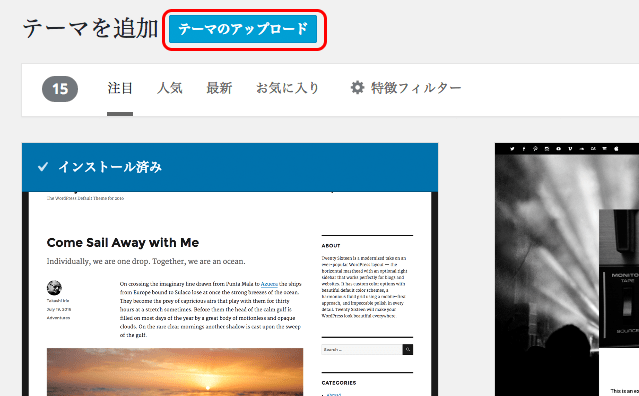
「テーマのアップロード」をクリックします。
4.テーマのインストール
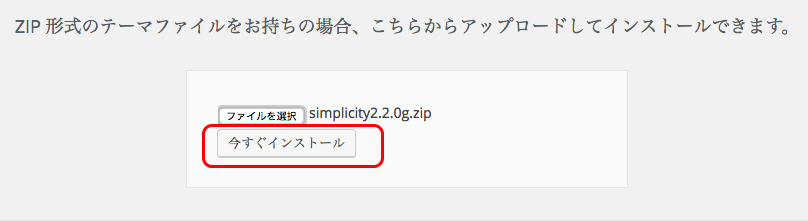
先ほどダウンロードしたファイルを選択し「今すぐインストール」をクリックします。
5.テーマの有効化
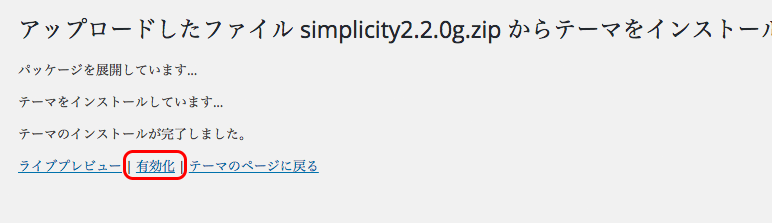
テーマのインストールが終わったので「有効化」をクリックしテーマを有効化します。
これでテーマのインストールは終わりです。
テーマの設定
最低限必要なテーマの設定をしていきます。
1.カスタマイズ画面を開く
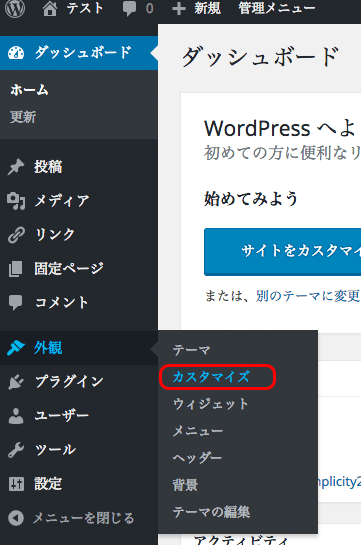
「外観」>「カスタマイズ」をクリックします。
この様なカスタマイズ画面が開きます。
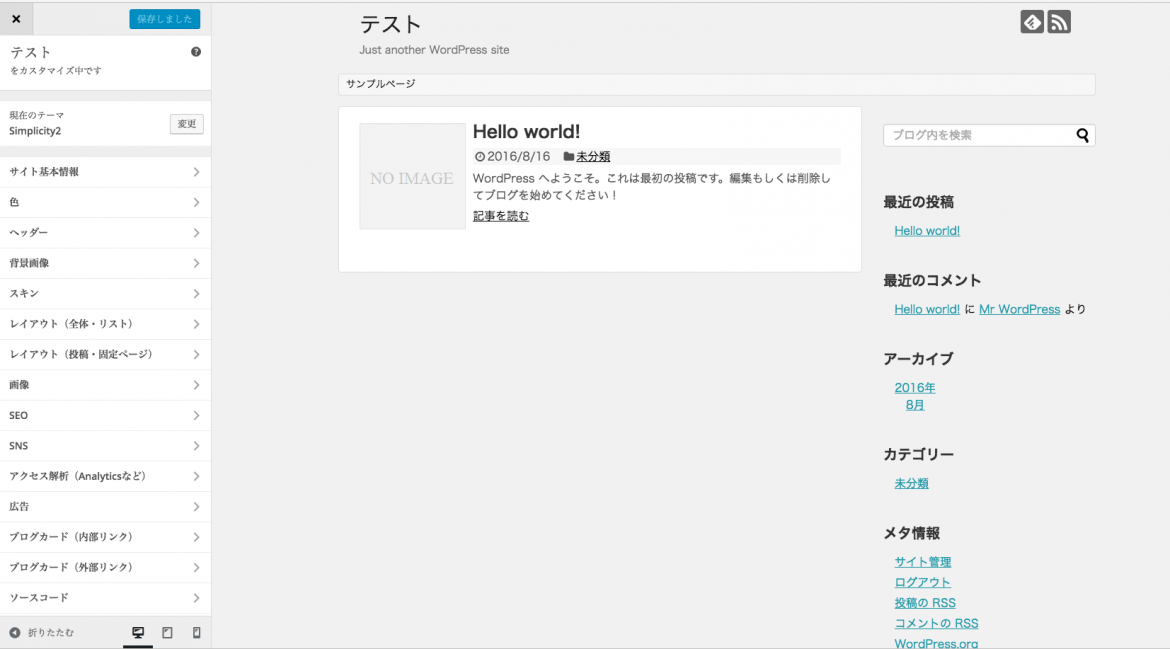
サイトのタイトルやデザインなどここで変更できます。
初期状態では、ちょっとシンプルすぎますが・・・
設定で結構カッコよく変えることができます。
タイル表示などもできるのでとても良いテーマです。
左側で設定を変更すると、右側に反映されるので色々試しながらあなたの好みで編集してください。
今回は最低限必要な設定を紹介します。
2.SNS設定画面を開く
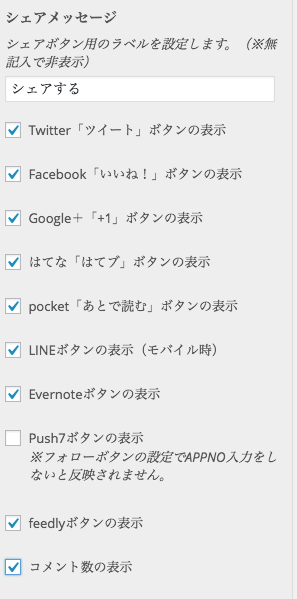
好きなものにチェックを入れましょう。
ちなみに僕は8個にした方がバランスが良かったのでこんな感じにしました。
ツイッター・フェイスブック・はてな・Google+・feedlyあたりはあると良いかと思います。
シェアボタンのデザインはここで変更
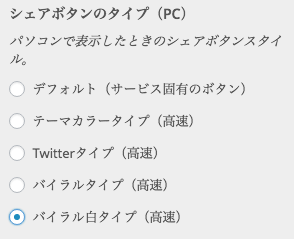
デフォルト

テーマカラータイプ

Twitterタイプ

バイラルタイプ

バイラル白タイプ

フォローボタンの設定
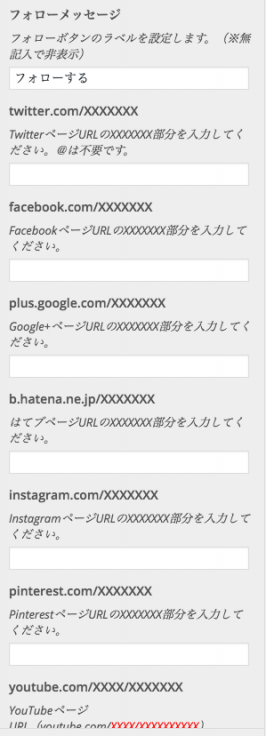
FacebookやTwitterやInstagramなどのアカウントを持っていると思います。
ここでそれらのアカウントの設定をしましょう。
アカウントを持っていない人は作るといいです。
最後にFacebookの設定
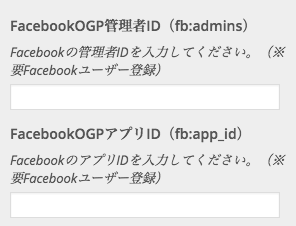
管理者IDとアプリIDはちょっとややこしいのでこちらを参照してください。
Facebook : 開発者登録をしてApp IDを取得するまで
これで、最低限のホームページは完成しました。
あとは、中身を作り込んでいくだけです。
ホームページで集客するために必要な設定など後日紹介します。
乞うご期待!!