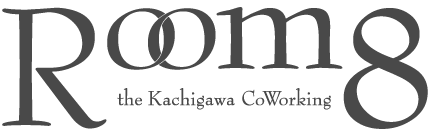どんな辛いこともカラオケと台湾まぜそばと漫画があれば乗り越えていける…そんなプログラマーのMr.Monioです。
最近購入した1人deカラオケDXのおかげで歌の練習が近所迷惑にならずにできて幸福指数上昇中だ。
さて、これまでにMacのショートカットやSpotlightという、「Macを効率的に使い倒す」為の基本を紹介してきたが、今回はMacを使う上で個人的にマストなアプリを紹介するぞ!(ちなみにここでのアプリとは「アプリケーション」の略であり、いわゆるPCソフトのようなものだ。決してスマホのアプリのことではない。)
その名もBetterTouchToolだ!
このアプリを使いこなすことで、MacでもWindowsのような使い方や、発想次第でより柔軟な使い方をすることができるようになる。
早速紹介していくぞ!
BetterTouchToolとは?
公式ページによると、どうやらAndyさんという個人の方が開発したソフトで、様々なルールをMacに覚えさせることができる。
ネットではしばしば「神アプリ」と評価されるほどのもので、Macを効率良く使うためには外せないだろう。
例えば「WindowsだとできたのにMacだとできない」とか「こんな風に使えたらもっと便利なのに」といった不満の解消をしてくれる。
では早速オススメの設定を紹介していく。
1. ウィンドウのリサイズ
Windows vistaあたりからウィンドウを端っこに持っていくと画面半分で最大化する機能が出てきたが、これはMacには標準では付いていない。ここに不満を持つユーザーは多いのではないだろうか。
BetterTouchToolを使えば一発だ。
BetterTouchToolを起動すると設定画面が表示されるので、「Basic Settings」の中の「Enable window snapping」にチェックを入れよう。
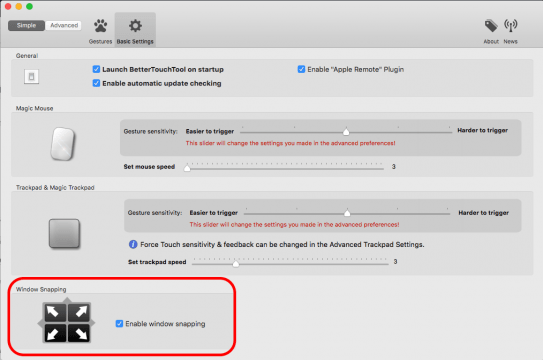
2. ウィンドウの移動
Windowsではスタートボタンを押しながら十字キーを押すことで、ウィンドウを右や左いっぱい、もしくは最大化・最小化が可能だが、これもMacに導入しよう。
BetterTouchToolの設定画面の「Gestures」を開くと、Magic MouseやTrackpads、Keyboardといったタブが表示されている。ここに設定したいコマンドやジェスチャーを登録することができるので、「Keyboard」をクリックして以下のアクションを登録しよう。
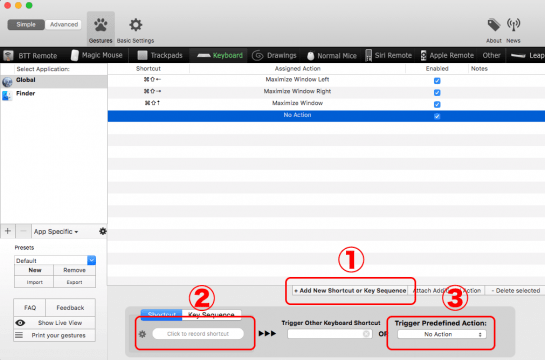
1. 「Add New Shortcut」をクリックしてルールを新規追加。
2. 登録したいショートカットを登録(ここではcommand + shift + 十字キー左を登録している)
3. ③の中の「Window Resize & Move」から「Maximize Window Left」を選択
登録は以上だ。これでcommandを押しながらshiftを押しながら十字キーの左を押してみよう。
今起動しているソフトのウィンドウが画面左半分いっぱいで表示されるはずだ。
同じ要領で「右半分表示(Maximize Window Right)」と「全画面表示(Maximize Window)」を好きなショートカットで登録することで、ほぼWindowsライクに使えるようになるはずだ。
3. (Magic Mouseユーザー向け)タップでクリック!
このオススメの設定はMagic Mouseユーザ向けなのだが、マウスをタップ(軽く触れるイメージ)だけでクリックと同じ使い方ができるようになる設定だ。
Magic Mouseはクリックが強めなので煩わしいと思っているユーザーも多いとは思うが、この設定でおさらばしよう。
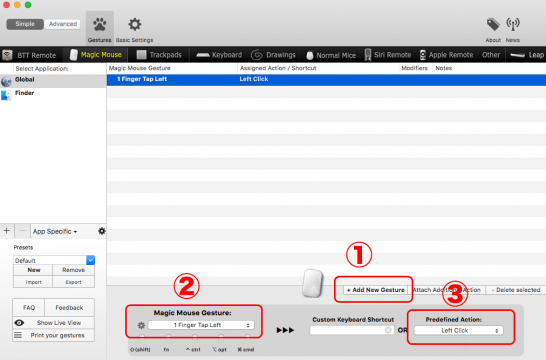
1. 「Magic Mouse」内の「Add New Gesuture」でジェスチャーを新規追加。
2. Magic Mouse Gesuture: 内の「1 Finger Tap Left」を選択。
3. Predifined Action: 内の「Left Click」を選択。
これは実際に設定してみるとそのありがたみが実感できるはずだ。騙されたと思って設定してみてほしい。
いかがだっただろうか。
これまでに紹介した内容を使いこなすことで、十分にMacを使いこなすことができるはずだ。
ちなみにBetterTouchToolを毎回起動するのは面倒なので、「Basic Settings」内のLaunch BetterTouchTool on startupにチェックを入れておこう。これでMacを起動する際に勝手に起動してくれる。
今後も引き続きMacの便利な使い方を紹介していく予定なので、ぜひチェックしてほしい。